Augmenting and improving our Zoom experience on campus
The (rather excellent) Zoom video conferencing software has become the default standard for our staff, but as with any software-based conferencing solution, there are a number of ways to automate and improve our user’s experience with the tool. If you’re supporting a Zoom conference or setting one up for your own use there are a number of things that can make the process easier.
Single Sign-on
There are multiple methods of logging into the Zoom client, but only one method gives full access to our hosted Zoom environment. When a user loads the Zoom client directly (instead of just clicking on a Zoom meeting invitation they’ve received) they are invited to sign in:
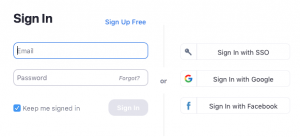
For a first-timer, it isn’t immediately obvious what should be done here. Our ICT Self Help page has great documentation but most people are exposed to this screen long before they get to our helpful guide. While any of these options will work to login to Zoom, the preferred method is to use the Sign In with SSO option. Doing so will display a request for the company domain, which in our case is “waikato.zoom.us”. Clicking Continue after this will take the person to our standard sign-in page in their browser, eventually leading to the web console where meetings can easily be booked, configured, and communicated.
Scheduling a meeting
While the web-based console can be used to create a scheduled meeting and send out Google Calendar invitations to invitees, there is an easier method. Zoom has a Chrome extension – Zoom Scheduler.
After installation, the Scheduler adds extra options to your Google Calendar environment. Using this you can easily create a meeting in a meeting room or office, and send the Zoom invitation to everyone else.
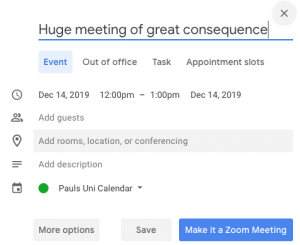
Rights in a scheduled meeting and audio
The most common support issues with Zoom calls (aside from the eternal game of canyouseeme/canyouhearme common to all software video conferencing) are the access rights to the meeting and the functionality of the mute option.
When a person schedules a meeting, we suggest that if they are unable to attend themselves or are booking a conference on behalf of someone else they select the option to allow others to start the meeting on their behalf. This can be found in the web-based Zoom console after login, and more easily located under the options in the Zoom Scheduler. Using the Alternative Host option and designating other attendees can make the launch process much easier to support.
The other common issue we see is the accidental muting of participants. The symbol for mute in Zoom is very subtle, and often the meeting host will mute participants while adjusting their own audio, leading to confusion about who can hear whom and on which side the problem lies. When troubleshooting such issues, look first for a mute symbol overlayed on the camera window of any participants, and check the host’s mute options are not silencing the audience.
